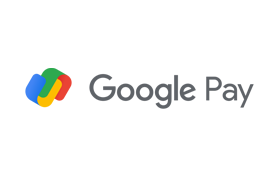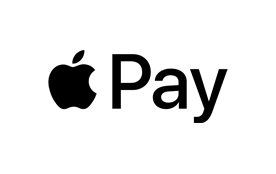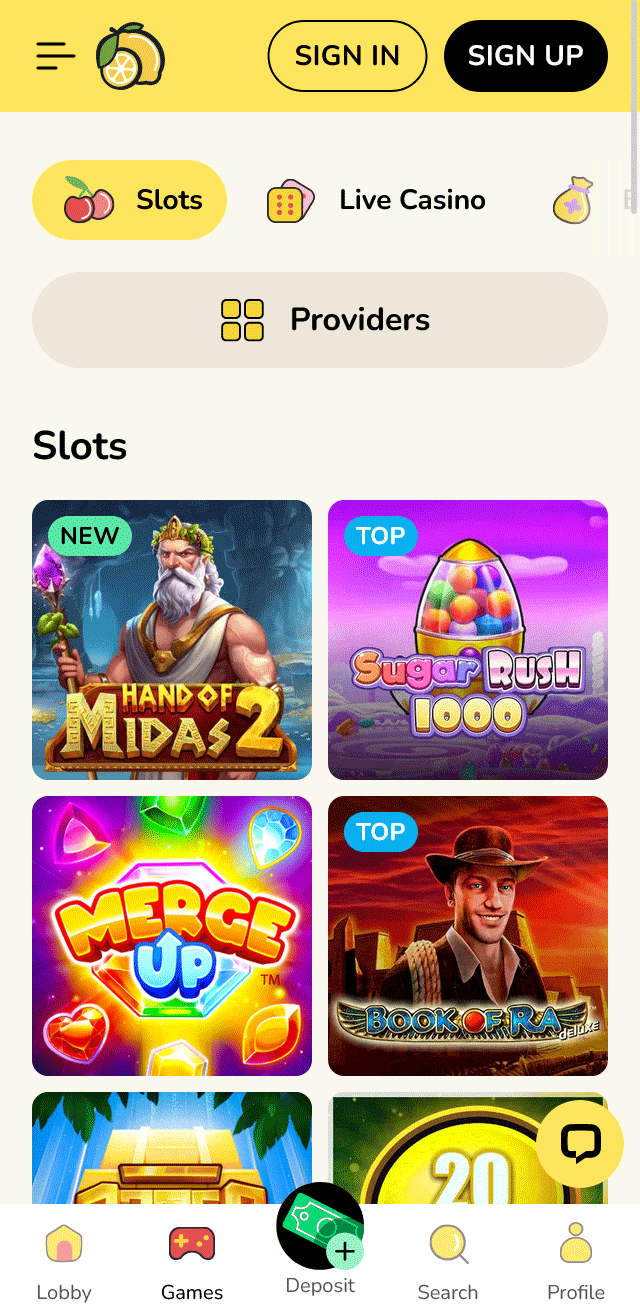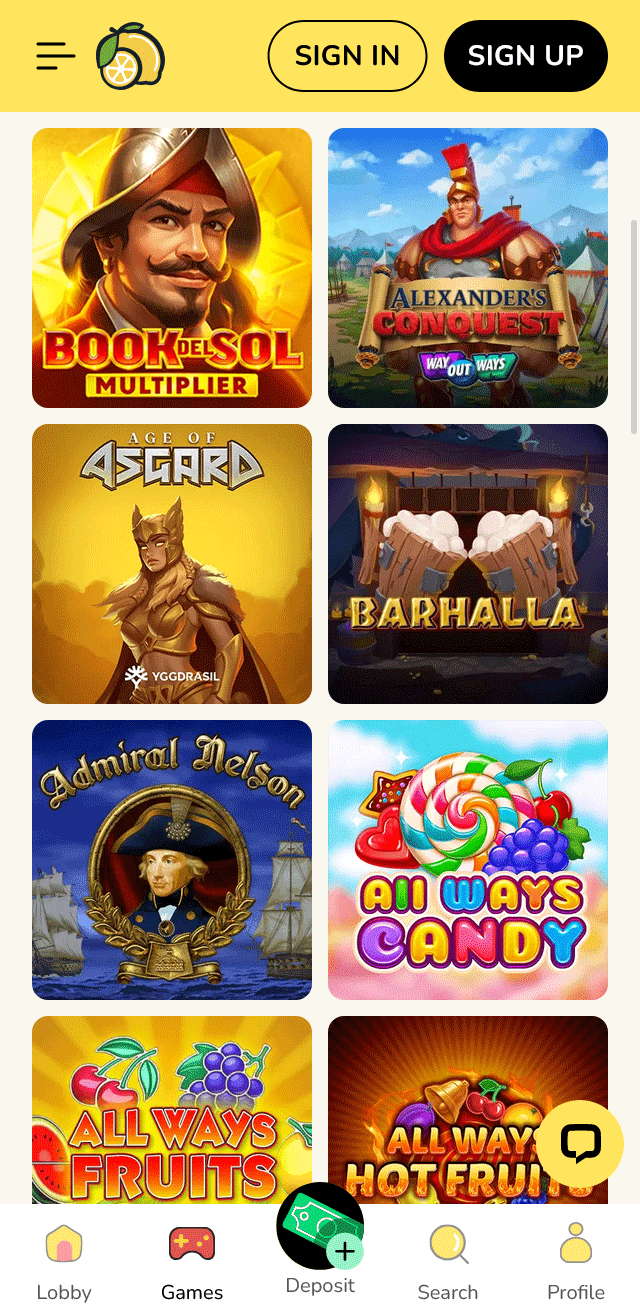imac 2011 ram slots
The iMac 2011, a popular all-in-one desktop computer from Apple, offers users the ability to upgrade their RAM, which can significantly enhance the device’s performance. Understanding the RAM slots in your iMac 2011 is crucial for a successful upgrade. This guide will walk you through everything you need to know about the RAM slots in the iMac 2011. Overview of the iMac 2011 The iMac 2011 comes in two main configurations: 21.5-inch model 27-inch model Both models feature a sleek, all-in-one design with a built-in display, making them a space-saving option for users.
- Starlight Betting LoungeShow more
- Lucky Ace PalaceShow more
- Cash King PalaceShow more
- Silver Fox SlotsShow more
- Spin Palace CasinoShow more
- Golden Spin CasinoShow more
- Lucky Ace CasinoShow more
- Royal Fortune GamingShow more
- Diamond Crown CasinoShow more
- Jackpot HavenShow more
Source
- imac 2011 ram slots
- hp 250 ram slots
- lenovo t450 ram slots
- lenovo x250 ram slots
- lenovo x250 ram slots
- hp 250 ram slots
imac 2011 ram slots
The iMac 2011, a popular all-in-one desktop computer from Apple, offers users the ability to upgrade their RAM, which can significantly enhance the device’s performance. Understanding the RAM slots in your iMac 2011 is crucial for a successful upgrade. This guide will walk you through everything you need to know about the RAM slots in the iMac 2011.
Overview of the iMac 2011
The iMac 2011 comes in two main configurations:
- 21.5-inch model
- 27-inch model
Both models feature a sleek, all-in-one design with a built-in display, making them a space-saving option for users. The ability to upgrade RAM is a notable feature that allows users to extend the lifespan of their iMac.
RAM Specifications
Before diving into the RAM slots, it’s essential to understand the RAM specifications for the iMac 2011:
- Type: DDR3 SDRAM
- Speed: 1333 MHz
- Slots: 4 (21.5-inch model), 4 (27-inch model)
- Maximum RAM: 16 GB (21.5-inch model), 32 GB (27-inch model)
RAM Slots in the iMac 2011
The iMac 2011 features four RAM slots, which are located on the motherboard. These slots are designed to accommodate DDR3 SDRAM memory modules. Here’s a breakdown of the RAM slots for each model:
21.5-inch iMac 2011
- Slots: 4
- Maximum RAM per slot: 4 GB
- Total Maximum RAM: 16 GB
27-inch iMac 2011
- Slots: 4
- Maximum RAM per slot: 8 GB
- Total Maximum RAM: 32 GB
Upgrading RAM in the iMac 2011
Upgrading the RAM in your iMac 2011 can be a straightforward process if you follow the correct steps. Here’s a step-by-step guide:
Tools Required
- Phillips #00 Screwdriver
- Anti-static wrist strap (optional but recommended)
Steps to Upgrade RAM
- Power Down and Disconnect: Turn off your iMac and unplug all cables.
- Access the RAM Slots:
- Place the iMac face down on a soft, clean surface.
- Remove the bottom cover by unscrewing the screws.
- Locate the RAM Slots: The RAM slots are located on the motherboard, which is easily accessible once the bottom cover is removed.
- Remove Existing RAM:
- Press the clips on either side of the RAM module to release it.
- Gently pull the module out of the slot.
- Install New RAM:
- Align the new RAM module with the slot at a 45-degree angle.
- Press down gently until the clips snap into place.
- Reassemble: Replace the bottom cover and screw it back into place.
- Power On: Connect your iMac and power it on to verify the new RAM is recognized.
Tips for a Successful RAM Upgrade
- Use High-Quality RAM: Ensure you purchase RAM from a reputable manufacturer to avoid compatibility issues.
- Check Compatibility: Verify that the RAM modules you choose are compatible with your iMac 2011 model.
- Static Electricity: Be cautious of static electricity, which can damage the internal components of your iMac.
Upgrading the RAM in your iMac 2011 can breathe new life into your device, enhancing its performance and extending its usability. By understanding the RAM slots and following the correct steps, you can perform this upgrade with confidence. Whether you have the 21.5-inch or 27-inch model, the process is similar, and the benefits are well worth the effort.

slots used 2 of 4 ram
If you’ve ever encountered a message on your computer that says “Slots Used 2 of 4 RAM,” it can be a bit confusing. This article will help you understand what this message means, why it’s important, and what you can do about it.
What Does “Slots Used 2 of 4 RAM” Mean?
The message “Slots Used 2 of 4 RAM” indicates that your computer has four RAM slots, and two of them are currently occupied by RAM modules. Here’s a breakdown of what this means:
- RAM Slots: These are physical slots on your computer’s motherboard where you can insert RAM modules.
- RAM Modules: These are the actual memory sticks that provide your computer with temporary storage and help it run applications smoothly.
- Slots Used: This refers to the number of RAM slots that are currently occupied by RAM modules.
- Total Slots: This is the total number of RAM slots available on your motherboard.
Why Is This Important?
Understanding how many RAM slots are used and how many are available is crucial for several reasons:
- Performance: More RAM can significantly improve your computer’s performance, especially if you run multiple applications or perform tasks that require a lot of memory.
- Future Upgrades: Knowing how many slots are available helps you plan for future upgrades. If all slots are used, you may need to replace existing RAM modules to add more memory.
- Compatibility: Different motherboards support different types and configurations of RAM. Knowing how many slots are used can help you choose compatible RAM modules for upgrades.
How to Check Your RAM Slots
If you’re unsure about the number of RAM slots used or available, you can check this information in several ways:
Using Windows Task Manager
- Open Task Manager: Press
Ctrl + Shift + Escto open Task Manager. - Go to Performance Tab: Click on the “Performance” tab.
- Select Memory: Click on “Memory” to see details about your RAM, including the number of slots used and available.
Using System Information
- Open System Information: Press
Win + R, typemsinfo32, and press Enter. - Navigate to System Summary: In the left pane, expand “System Summary.”
- Check Memory Information: Look for “Installed Physical Memory (RAM)” and “Memory Slots” to see details about your RAM configuration.
Using BIOS/UEFI
- Restart Your Computer: Press the appropriate key (usually
F2,F10,Del, orEsc) during startup to enter BIOS/UEFI settings. - Navigate to Memory Settings: Look for a section related to memory or RAM.
- Check Slot Information: You should see details about how many slots are used and available.
What to Do Next
Once you know how many RAM slots are used and available, you can decide whether you need to upgrade your RAM:
If You Have Unused Slots
- Add More RAM: You can purchase additional RAM modules and insert them into the unused slots.
- Check Compatibility: Ensure the new RAM modules are compatible with your motherboard and existing RAM.
If All Slots Are Used
- Replace Existing RAM: If you want to add more RAM, you may need to replace one or more of the existing RAM modules with higher capacity ones.
- Consider Dual-Channel Configuration: Ensure your RAM modules are configured in a dual-channel setup for optimal performance.
Understanding the “Slots Used 2 of 4 RAM” message is essential for managing your computer’s memory effectively. By checking your RAM configuration and planning for future upgrades, you can ensure your computer runs smoothly and efficiently. Whether you have unused slots or need to replace existing RAM, knowing your options will help you make informed decisions about your computer’s performance.

ram slots 1 3 vs 2 4
Random Access Memory (RAM) is a critical component in any computer system, influencing its performance and speed. When it comes to installing or upgrading RAM, understanding the configuration of RAM slots on your motherboard is essential. This article will delve into the differences between using RAM slots 1-3 and 2-4, helping you make an informed decision.
What Are RAM Slots?
RAM slots, also known as DIMM (Dual In-line Memory Module) slots, are the physical connectors on the motherboard where RAM modules are installed. Most modern motherboards have four slots, labeled 1 through 4. These slots can be used to install one or more RAM modules, depending on the motherboard’s specifications and the user’s needs.
Dual-Channel vs. Single-Channel Memory
Before diving into the specifics of RAM slots 1-3 vs. 2-4, it’s important to understand the concept of dual-channel memory.
Single-Channel Memory
In single-channel mode, only one RAM module is used, or multiple modules are used but not in pairs. This configuration offers the least performance, as data is transferred sequentially.
Dual-Channel Memory
Dual-channel memory involves using two RAM modules in specific slots to create a faster data transfer pathway. This configuration can significantly boost memory performance by allowing simultaneous data transfer between the CPU and RAM.
RAM Slots 1-3 vs. 2-4: What’s the Difference?
When configuring dual-channel memory, the choice between using RAM slots 1-3 and 2-4 can impact performance and stability.
RAM Slots 1-3
- Configuration: Install one RAM module in slot 1 and the other in slot 3.
- Advantages:
- Compatibility: Some older motherboards may not support dual-channel mode when using slots 2-4.
- Stability: Using slots 1-3 can sometimes provide better stability, especially on older systems.
- Disadvantages:
- Performance: May not achieve the full potential of dual-channel memory compared to using slots 2-4.
RAM Slots 2-4
- Configuration: Install one RAM module in slot 2 and the other in slot 4.
- Advantages:
- Performance: Generally offers better dual-channel performance due to optimized data pathways.
- Modern Systems: Most modern motherboards are designed to support dual-channel mode using slots 2-4.
- Disadvantages:
- Compatibility: May not work on older motherboards that do not support this configuration.
- Stability: In rare cases, using slots 2-4 may cause stability issues, though this is uncommon with modern hardware.
Best Practices for Installing RAM
To ensure optimal performance and stability, follow these best practices when installing RAM:
- Check Motherboard Manual: Always refer to your motherboard’s manual for specific instructions on RAM slot usage.
- Use Matching Modules: Ensure that both RAM modules are of the same type, speed, and capacity for best performance.
- Install in Pairs: For dual-channel mode, install RAM modules in pairs, either in slots 1-3 or 2-4, depending on your motherboard’s support.
- Test Stability: After installation, run stress tests to ensure the system is stable and performing as expected.
Understanding the differences between using RAM slots 1-3 and 2-4 is crucial for maximizing your system’s performance. While both configurations can work, modern systems generally benefit more from using slots 2-4 for dual-channel memory. Always consult your motherboard’s manual and ensure compatibility to achieve the best results.

hp 250 ram slots
Introduction
When it comes to upgrading your laptop, one of the most critical considerations is the availability of RAM slots. This article focuses specifically on the HP 250 model, providing an in-depth look at its RAM slots and what you can do with them.
What are RAM Slots?
Before we dive into the specifics of the HP 250, let’s quickly define what RAM slots are. In simple terms, RAM (Random Access Memory) slots are the physical connectors on a computer motherboard that allow you to add or upgrade memory modules.
Types of RAM Slots
There are primarily two types of RAM slots: SO-DIMM and DDR.
- SO-DIMM: This is a type of Dual In-Line Memory Module specifically designed for laptops. It’s smaller than the standard DIMMs used in desktops.
- DDR (Double Data Rate): This is the technology used to double the data transfer rate between memory modules. The most common versions are DDR2, DDR3, and DDR4.
HP 250 RAM Slots: What You Need to Know
Types of HP 250 Models
HP offers several models under the 250 series. Some of these models might have different specifications, including the type and number of RAM slots available.
Number of RAM Slots
Typically, the HP 250 comes with 2 SO-DIMM slots. This means you can upgrade your laptop’s memory by adding two separate modules into these slots.
Maximum Capacity
The maximum capacity of each slot depends on the DDR technology used in your model. For instance:
- DDR3: A single SO-DIMM can have a maximum capacity of 8 GB.
- DDR4: The same module type has a higher max capacity, at 16 GB.
How to Upgrade RAM in HP 250
Upgrading the RAM in your HP 250 is relatively straightforward. Here’s a step-by-step guide:
- Check Compatibility: Before buying new RAM, ensure that it’s compatible with your laptop model.
- Purchase Additional RAM: Buy one or two SO-DIMM modules depending on your needs and available slots.
- Ground Yourself Static Electricity: To avoid damaging the components, make sure you’re grounded (use an anti-static wrist strap if possible).
- Locate the RAM Slots: Find the two small slots on the underside of the laptop or inside where the hard drive is located, depending on your model.
- Remove Any Obstructions: Take out any protective covering from the new RAM modules and ensure there are no screws or covers over the slots you’re about to use.
- Insert the New RAM Modules: Carefully insert each module into its respective slot at a 45-degree angle, making sure the notches on the bottom of the RAM matches the tabs inside the socket. Press down firmly until it clicks into place.
Tips for Removing Old RAM
When removing old RAM modules:
- Be Gentle: Avoid touching any components or pins.
- Use the Same Angle: When removing a module, do so at the same angle it was inserted (45 degrees).
In conclusion, the HP 250 comes with two SO-DIMM slots. Understanding these basics is key to upgrading your laptop’s memory and maximizing its performance. Always check compatibility before buying new RAM and ensure you ground yourself against static electricity during the upgrade process.
If you’re unsure about any of these steps or have specific queries regarding your model, consider consulting HP’s official documentation or seeking help from a professional.

Frequently Questions
How many RAM slots does the 2011 iMac have?
The 2011 iMac, specifically the model released in May 2011, features four RAM slots. These slots support DDR3 SDRAM memory, allowing users to upgrade their iMac's memory capacity. Each slot can accommodate up to 8GB of RAM, resulting in a maximum total memory capacity of 32GB. Upgrading the RAM can significantly enhance the performance of the 2011 iMac, making it more efficient for multitasking and running memory-intensive applications. This upgrade option is particularly beneficial for users who require a more robust system for professional tasks or gaming.
Is the Location of RAM Slots Important for Performance?
The location of RAM slots can significantly impact performance, especially in dual-channel configurations. For optimal performance, RAM modules should be installed in matching pairs in slots that support dual-channel mode. This setup allows for simultaneous data transfer, doubling the bandwidth compared to single-channel mode. Motherboards typically designate specific slots for dual-channel compatibility, often labeled as A1 and B1, or similar. Properly configuring RAM slots in these designated pairs ensures efficient data handling, enhancing overall system speed and responsiveness. Always refer to your motherboard manual for the correct slot configuration to maximize RAM performance.
Can I upgrade my RAM more easily with a motherboard that has 4 DIMM slots?
Yes, upgrading your RAM is significantly easier with a motherboard that has 4 DIMM slots. These slots allow for greater flexibility in adding or replacing memory modules. With 4 slots, you can start with a smaller RAM configuration and easily expand it by adding more modules later. This setup is ideal for future-proofing your system, ensuring compatibility with newer RAM technologies, and providing ample room for performance upgrades. Whether you're a casual user or a power user, having 4 DIMM slots simplifies the process of enhancing your system's memory capacity and speed.
How can understanding memory slots improve your computer's performance?
Understanding memory slots is crucial for optimizing your computer's performance. Memory slots, or DIMM slots, hold RAM modules that store data for immediate processing. By filling all available slots with compatible RAM, you can increase your system's memory capacity, allowing it to handle more tasks simultaneously without slowing down. This is especially beneficial for multitasking and running memory-intensive applications. Additionally, ensuring that the RAM modules in each slot are of the same speed and type can prevent performance bottlenecks. Regularly checking and upgrading your memory slots can significantly enhance your computer's speed and efficiency.
What are the RAM slot specifications for the 2011 iMac?
The 2011 iMac features four RAM slots, supporting DDR3 SDRAM memory. Each slot can accommodate up to 8GB of RAM, allowing for a maximum total of 32GB. The supported memory speeds are 1333 MHz and 1600 MHz. It's important to use 204-pin SO-DIMM modules for proper installation. Upgrading the RAM can significantly enhance performance, making it a worthwhile investment for users needing more processing power. Always ensure compatibility with the iMac's specifications before purchasing new memory modules.